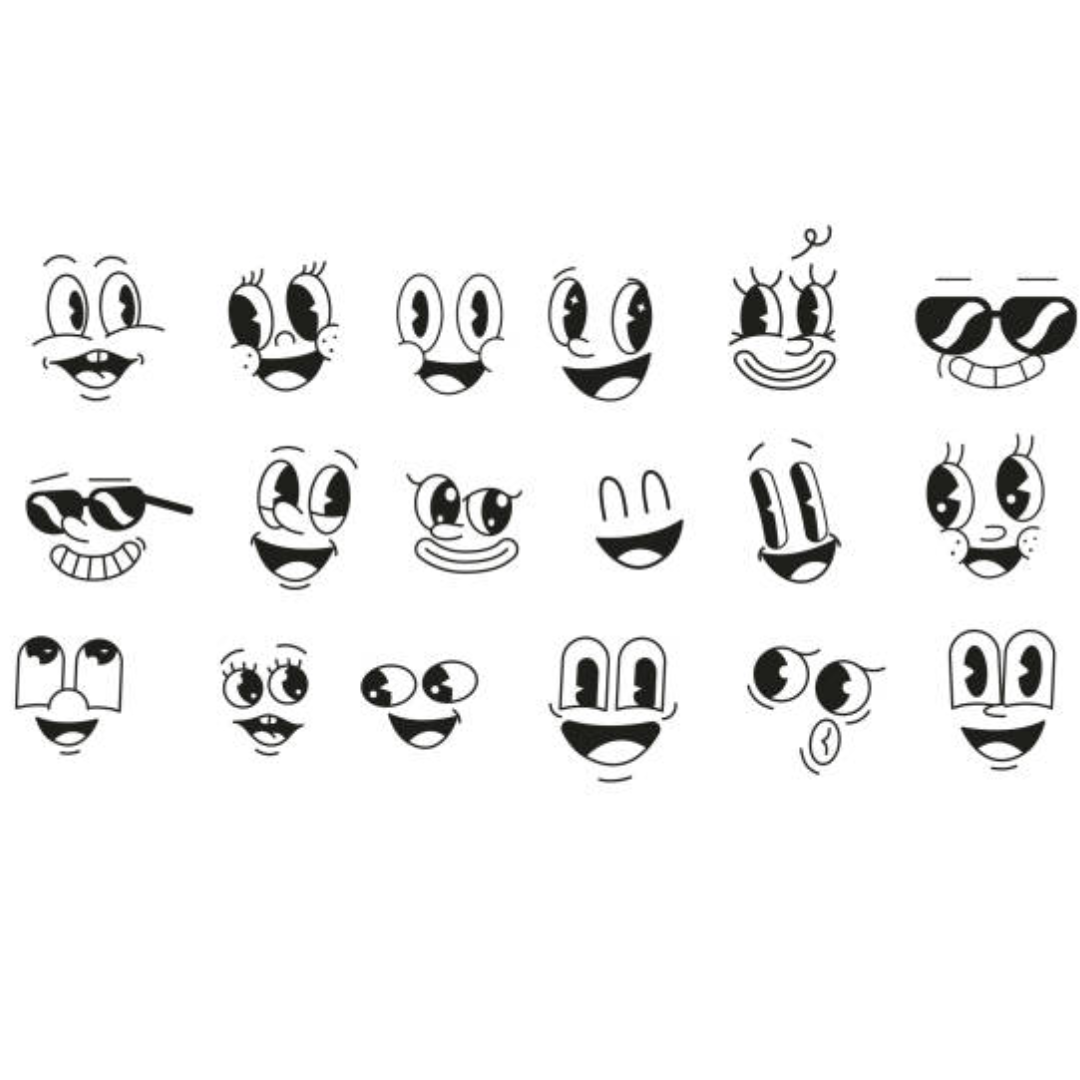Animation drawings.
Affiliate Disclosure: This post may contain affiliate links. If you purchase through these links, we may earn a small commission at no extra cost to you. Thanks for your support!
Have you ever wanted to bring your drawings to life? Imagine watching your characters walk, dance, or even tell a story right before your eyes. That’s the magic of animation drawing! If you’re an aspiring animator or simply someone who loves creating art, learning the basics of animation can open up a whole new world of creativity and expression.
In this beginner’s guide, we’ll be discussing animation drawings, specifically focusing on creating simple animations using the popular digital art app Procreate. Whether you’re an experienced artist or just starting, Procreate offers a user-friendly platform to explore the art of animation, and we’ll walk you through every step of the process.
Remember that time when you were captivated by a beautifully animated film or mesmerized by the fluid movements of a character in your favorite video game? Well, now you have the opportunity to create your own animated masterpieces. With a little practice and the right tools, you’ll be amazed at what you can achieve.
Throughout this guide, you’ll not only learn the fundamental concepts of animation drawing but also gain hands-on experience using Procreate’s powerful features. We’ll cover everything from setting up your workspace to creating keyframes, adding smooth transitions, and bringing your creations to life with a few taps.
So, whether you’re a seasoned artist looking to expand your skillset or an absolute beginner eager to embark on a creative journey, this guide is designed to help you unlock the world of animation drawing in a fun and accessible way. Get ready to unleash your imagination and let your drawings come alive!
What is Animation Drawing?
Animation drawing is the art of creating a sequence of illustrations that, when played in rapid succession, create the illusion of movement. It’s a fundamental aspect of traditional animation, and it’s also used in various digital animation techniques.
Definition of Animation Drawing
Animation drawing involves creating individual frames, each slightly different from the previous one, to capture the progression of movement. These frames are then played back at a high frame rate, typically 24 or 30 frames per second, to create the illusion of smooth, continuous motion.
Importance of Animation Drawings
Animation drawing is crucial for bringing characters, objects, and environments to life in animated films, TV shows, video games, and other visual media. It allows artists to breathe life into their creations and tell captivating stories through movement and action. Mastering the art of animation drawing is essential for anyone aspiring to become an animator or work in the animation industry.
Types of Animation Drawings
There are several types of animation drawings, each serving a different purpose in the animation process:
- Keyframes: These are the principal drawings that define the key poses or extreme positions of an action. Keyframes establish the starting and ending points of a movement, as well as any significant changes in between.
- In-betweens: These drawings fill the gaps between the keyframes, creating a smooth transition from one pose to the next. In-betweens are the frames that create the illusion of fluid motion.
- Breakdowns: These drawings are placed between keyframes and in-betweens, further subdividing the movement into smaller increments. Breakdowns help maintain the flow and timing of the animation.
- Cleanup drawings: These are the final polished versions of the keyframes, in-betweens, and breakdowns, ready for inking and coloring.
By understanding the different types of animation drawings and their roles, you can develop a solid foundation for creating engaging and visually appealing animations.
Getting Started with Procreate
Procreate is a powerful digital illustration app designed for the iPad. If you’re new to animation and want to explore creating simple animations, Procreate is an excellent tool to get started with. In this section, we’ll cover the basics of getting set up with Procreate and familiarize ourselves with its essential tools and features for animation.
I have authored a detailed tutorial on how to use Procreate, with tips and tricks I have learned from my experience using the app.
Best Procreate Tips & Tricks for Beginners
Introduction to Procreate for Animation Drawings
Procreate is a versatile app that allows you to create digital illustrations, paintings, and animations with ease. Its intuitive interface and wide range of brushes and tools make it a popular choice among artists, designers, and animators alike. Whether you’re a beginner or a seasoned pro, Procreate offers a seamless creative experience on your iPad.
Setting up Procreate for Animation Drawings
To begin animating in Procreate, you’ll need to enable the Animation Assist feature. This feature allows you to create frame-by-frame animations by providing a dedicated workspace for your animation layers.
- Open Procreate and create a new canvas or open an existing file.
- Tap on the “Wrench” icon in the top-left corner to access the Actions menu.
- Select “Canvas” and then toggle on the “Animation Assist” option.
With Animation Assist enabled, you’ll see a new timeline panel at the bottom of your canvas, where you can add and manage your animation frames.
Essential Tools and Features for Animation Drawings
While Procreate offers a wide range of tools and features, here are some essential ones you’ll need for creating simple animations:
- Layers: Layers are crucial for separating and organizing different elements of your animation. You can add, duplicate, and rearrange layers as needed.
- Brushes: Procreate comes with a vast library of brushes, including pixel brushes that are perfect for creating pixel art animations. You can also create and customize your own brushes.
- Onion Skinning: This feature allows you to see the previous and next frames of your animation, making it easier to maintain consistency and smooth transitions between frames.
- Frame Timeline: The frame timeline at the bottom of your canvas is where you’ll create and manage your animation frames. You can add, duplicate, or delete frames, as well as adjust the frame rate and duration.
- Play Animation: Once you’ve created your animation frames, you can use the “Play Animation” button to preview your work and make any necessary adjustments.
With these tools and features at your disposal, you’ll be well-equipped to start creating simple animations in Procreate. Remember, animation is a process of trial and error, so don’t be afraid to experiment and have fun with it!
Creating Simple Animation Drawings
Creating simple animations in Procreate can be a fun and rewarding experience, allowing you to bring your drawings to life. This section will guide you through the process of planning, drawing, and adding in-between frames to create basic animations.
Planning the Animation
Before you start drawing, it’s essential to plan your animation. Think about the subject, the actions, and the desired outcome. Break down the movement into key poses or frames, which will serve as the foundation for your animation. Sketching out a rough storyboard can help you visualize the flow and timing of the animation.
Drawing the Key Frames for Animation Drawings
With your plan in place, it’s time to start drawing the keyframes. These are the most important frames that define the primary poses or actions of your animation. In Procreate, create a new canvas or layer for each keyframe. Take your time and draw each frame with attention to detail, ensuring that the poses and proportions are accurate.
Adding In-Between Frames
Once you have your keyframes, the next step is to add in-between frames to create a smooth transition between the main poses. These frames are the intermediary steps that fill in the motion between the keyframes.
To create in-between frames, duplicate the layers or canvases containing your keyframes and make subtle adjustments to the drawings, gradually morphing them from one keyframe to the next. The number of in-between frames you create will depend on the desired smoothness of the animation and the complexity of the movement.
Remember, the more in-between frames you add, the smoother your animation will appear. However, too many frames can also make the animation feel sluggish or choppy.
When adding in-between frames, pay close attention to the timing and spacing between each frame. Experiment with different frame rates and adjust the timing to achieve the desired effect. You can also use Procreate’s animation tools, such as the Frame Viewer or the Animation Assist feature, to preview your animation and make any necessary adjustments.
By following these steps, you’ll be well on your way to creating simple yet captivating animations in Procreate. With practice and patience, you’ll develop the skills to bring your drawings to life in new and exciting ways.
Animating in Procreate
Creating simple animations in Procreate is a fun and rewarding process that can bring your drawings to life. In this section, we’ll explore the steps involved in animating your artwork within the app.
Importing Frames into Procreate for Animation Drawings
The first step in animating in Procreate is to import your individual frames or drawings. You can do this by creating a new canvas or opening an existing one, then navigating to the “Actions” menu and selecting “Insert” followed by “Insert File.” This will allow you to import your image files one by one, creating a separate layer for each frame.
Setting Up the Animation
Once you have all your frames imported as layers, it’s time to set up the animation. Go to the “Layer” menu and choose “Animate.” Here, you can adjust the frame rate (how quickly the animation plays), as well as the playback mode (loop, ping-pong, or play once).
Next, you’ll need to create a reference point for your animation. This is the point around which your layers will rotate or move. You can set this by tapping and holding on to the desired location within your canvas.
Exporting the Animation
After setting up your animation, it’s time to export it. Procreate offers several export options, including GIF, MP4, and MOV formats. To export, go to the “Actions” menu, select “Share,” and choose your desired format.
For GIFs, you can adjust the quality and number of frames to balance file size and animation smoothness. For video formats, you can choose the resolution, frame rate, and codec to suit your needs.
Pro Tip: Before exporting, it’s a good idea to preview your animation within Procreate to ensure everything looks as intended. You can do this by tapping the “Play” button in the animation controls.
Once you’ve exported your animation, you can share it on various platforms or incorporate it into larger projects. Remember, animation in Procreate takes practice, but with patience and creativity, you can bring your drawings to life in exciting new ways.
Tips and Tricks
Creating simple animations in Procreate can be a fun and rewarding experience, but it’s also a process that requires patience and practice. Here are some tips and tricks to help you optimize your workflow, troubleshoot common issues, and find inspiration for your animation projects.
Optimizing Workflow
One of the keys to a smooth animation workflow is proper organization. Consider creating separate layers for different elements of your animation, such as the background, characters, and props. This will make it easier to move and edit individual components without affecting the entire scene.
Additionally, take advantage of Procreate’s animation assist features, like the onion skinning tool, which allows you to see the previous and next frames as faint outlines. This can help you maintain consistency in your character’s movements and transitions between frames.
Troubleshooting Common Issues
Sometimes, despite your best efforts, you may encounter issues with your animations. One common problem is choppy or stuttering playback. This can often be resolved by ensuring that your frame rate is set appropriately for the desired smoothness of the animation.
Another potential issue is inconsistent line weight or stroke quality. To address this, experiment with different brush settings and consider using stabilization tools to achieve a consistent look across all frames.
Resources for Learning and Inspiration
While practice is essential, it’s also helpful to have access to quality resources for learning and inspiration. Online tutorials, both written and video-based, can provide valuable insights and techniques for creating animations in Procreate.
Additionally, don’t hesitate to seek out and study the work of experienced animators. Examining their styles, techniques, and approaches can spark new ideas and help you develop your own unique animation style.
Remember, creating animations is a journey, and every artist has room for growth and improvement. By embracing these tips and tricks, you’ll be well on your way to creating captivating, simple animations in Procreate.
Conclusion
Animation drawing is a fun and rewarding skill that can open up a world of creativity and self-expression. With Procreate’s powerful animation tools, even beginners can bring their illustrations to life with simple animations. By following the steps outlined in this guide, you’ve learned the basics of animation in Procreate, from setting up your canvas to creating frame-by-frame animations.
Remember, practice is key to mastering any new skill, so don’t be discouraged if your first attempts aren’t perfect. Embrace the process, experiment with different techniques, and have fun with it! Procreate offers a wealth of resources and tutorials to help you continue learning and improving your animation skills.
So what are you waiting for? Grab your iPad and stylus, fire up Procreate, and let your imagination run wild! Share your creations with others, seek feedback, and keep pushing the boundaries of what’s possible with animation drawing. With dedication and perseverance, you’ll be amazed at what you can create!
Stay Inspired,
Darien